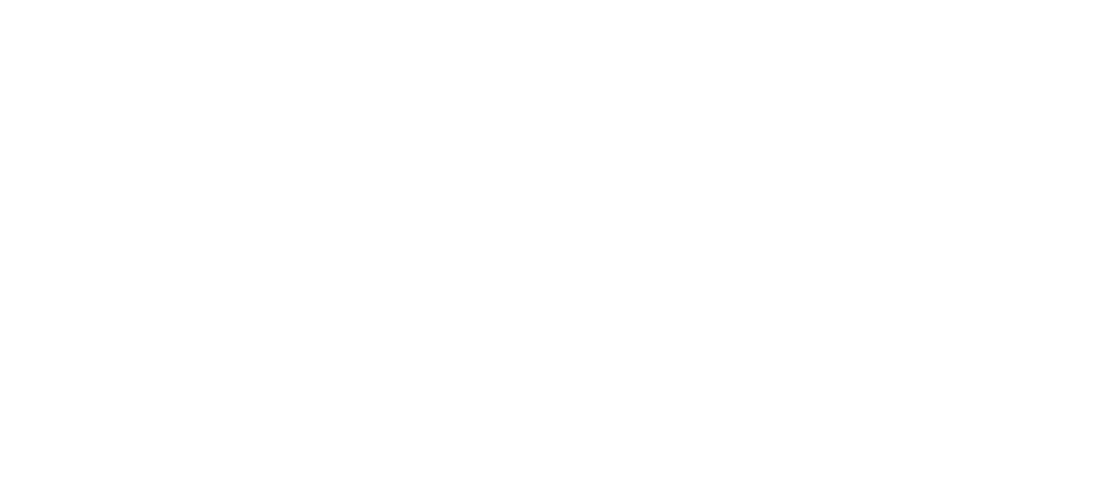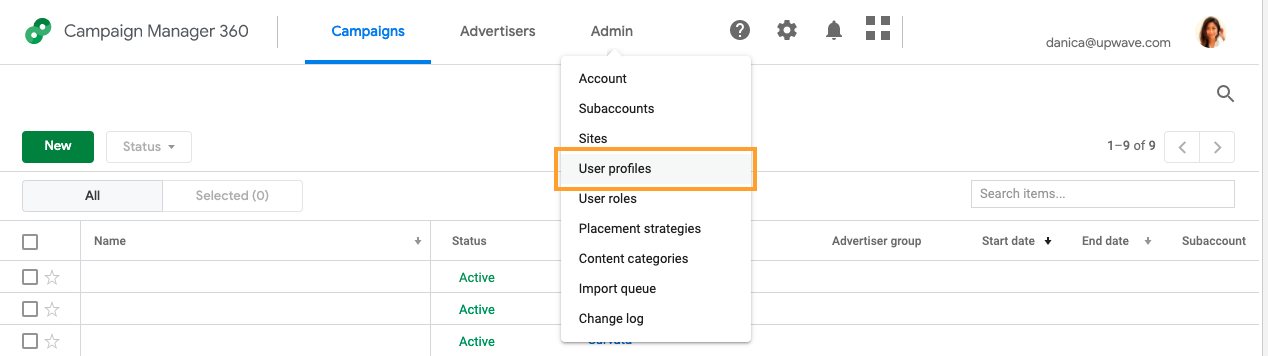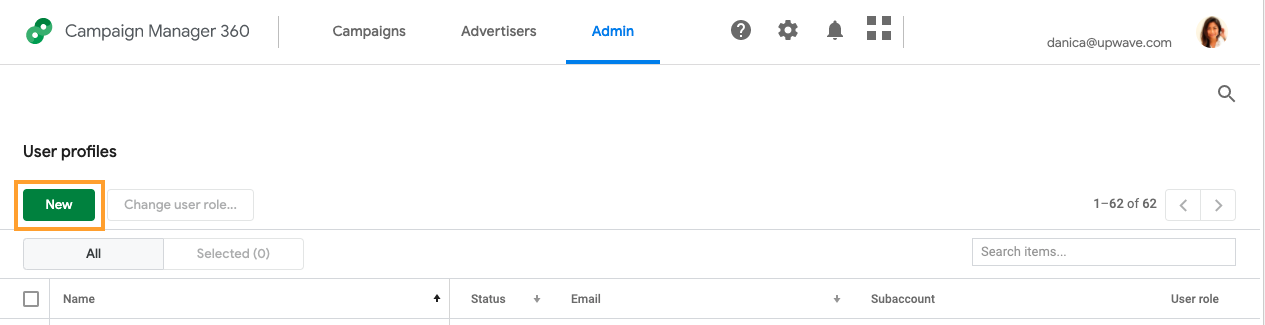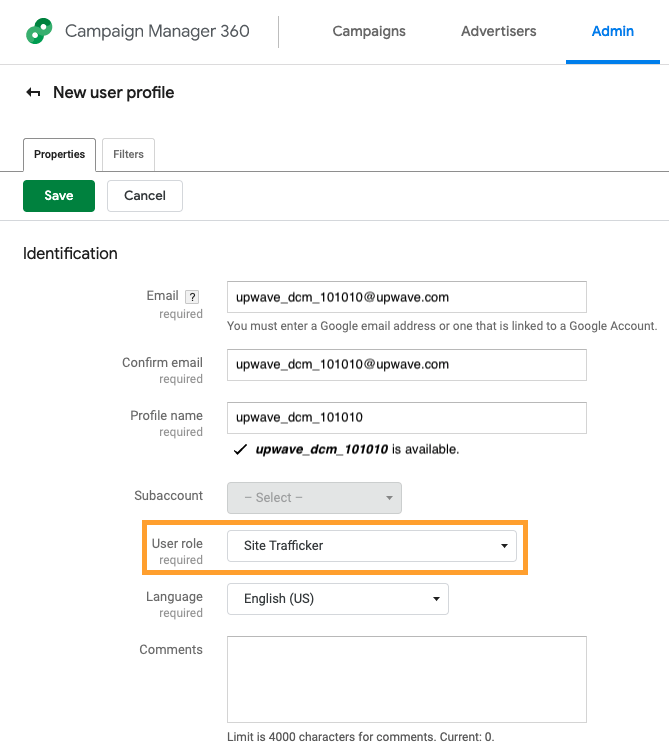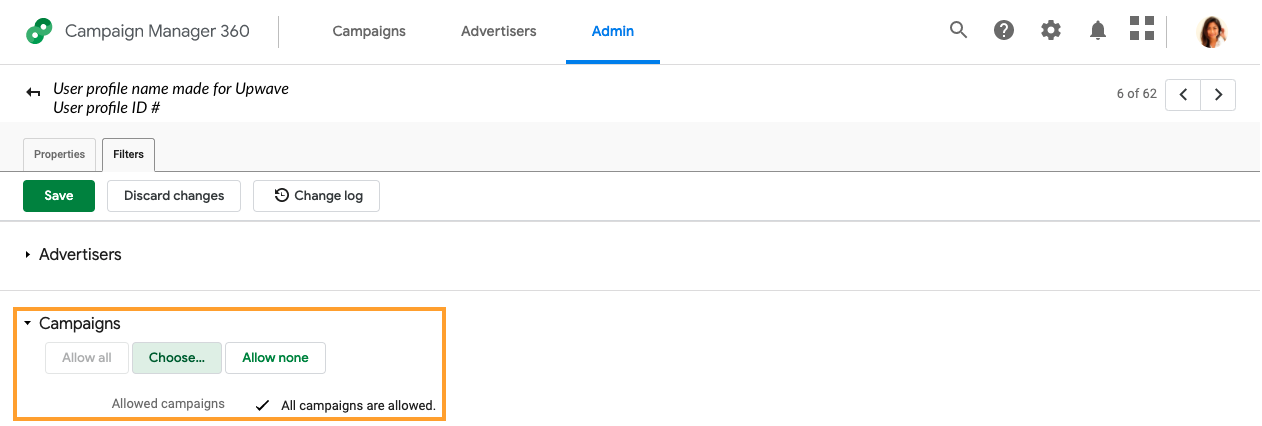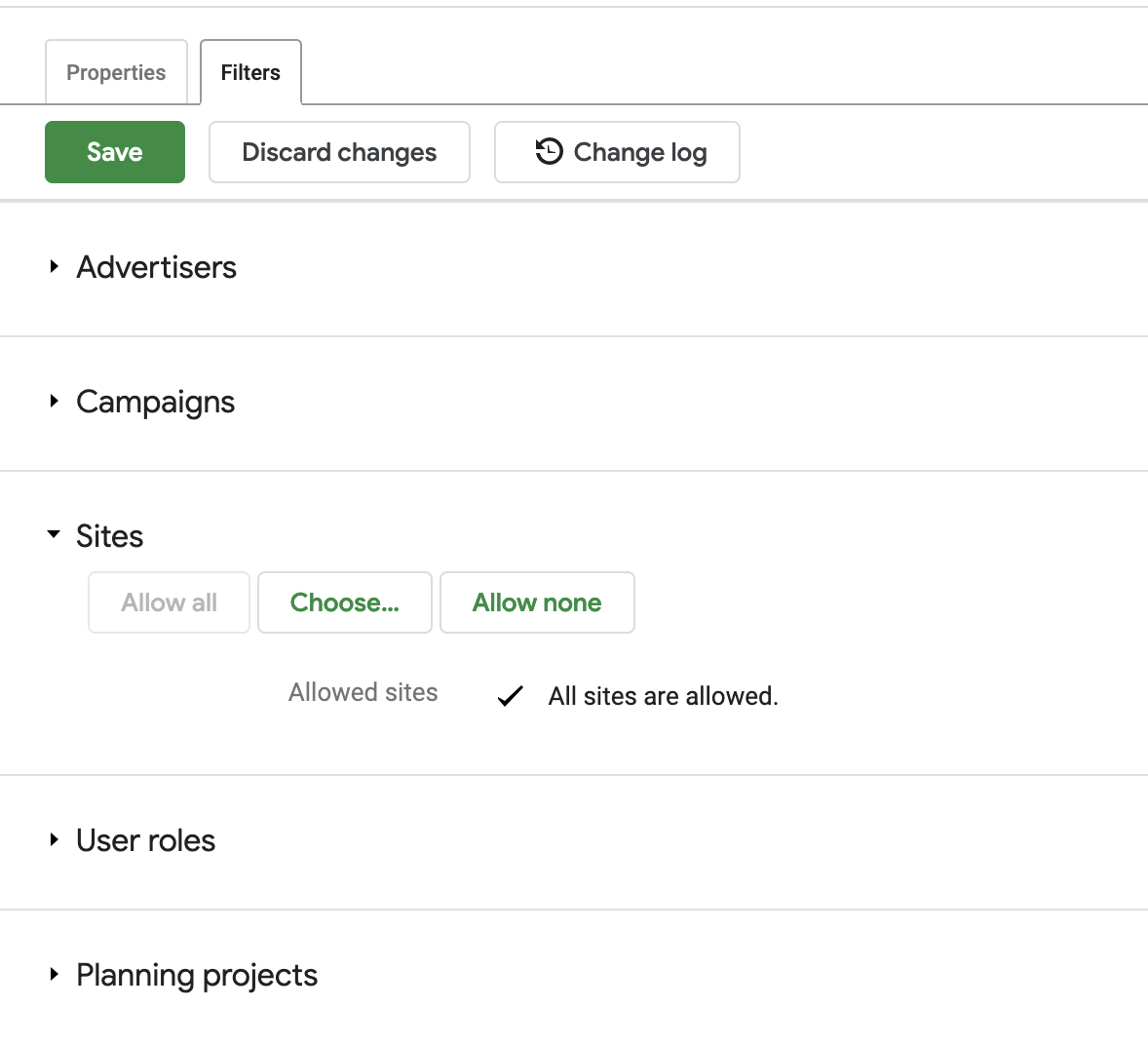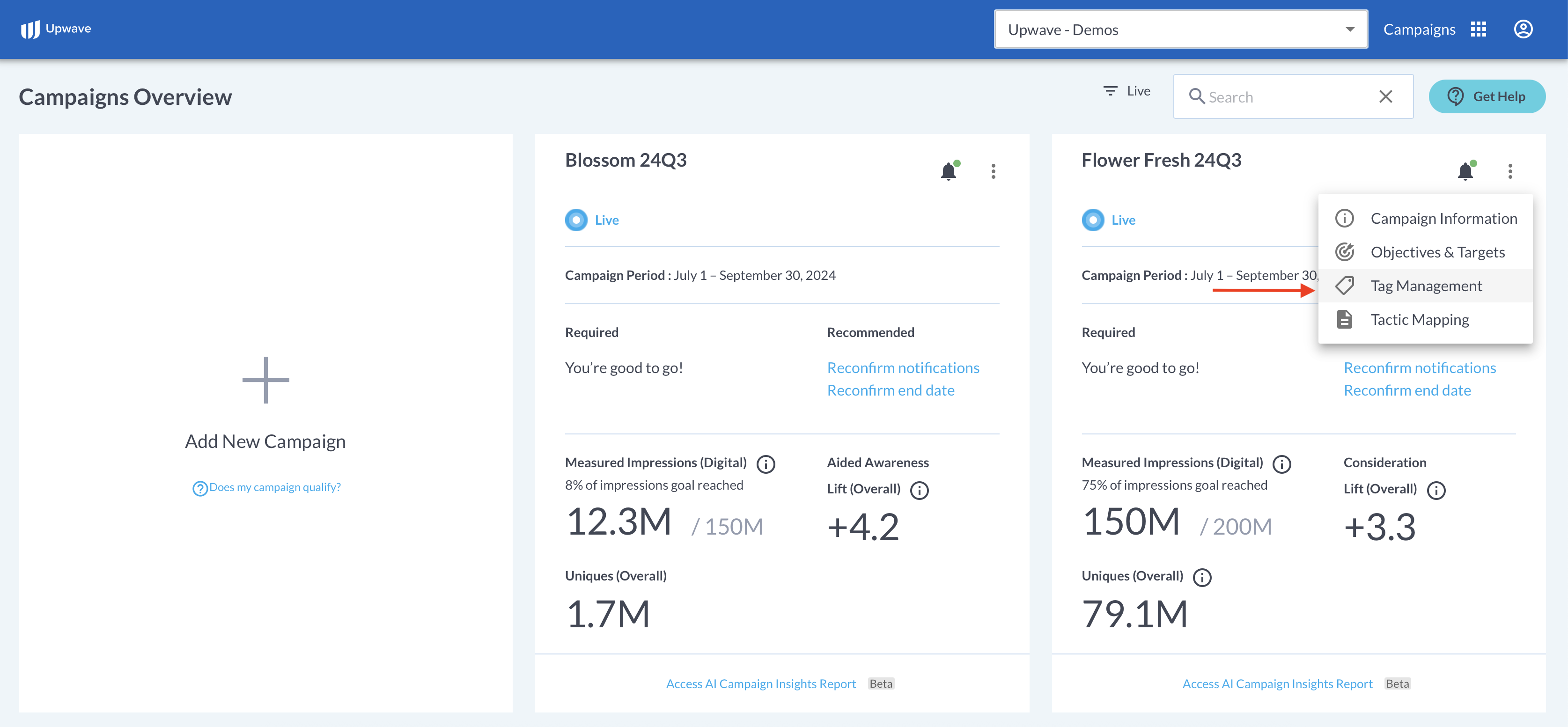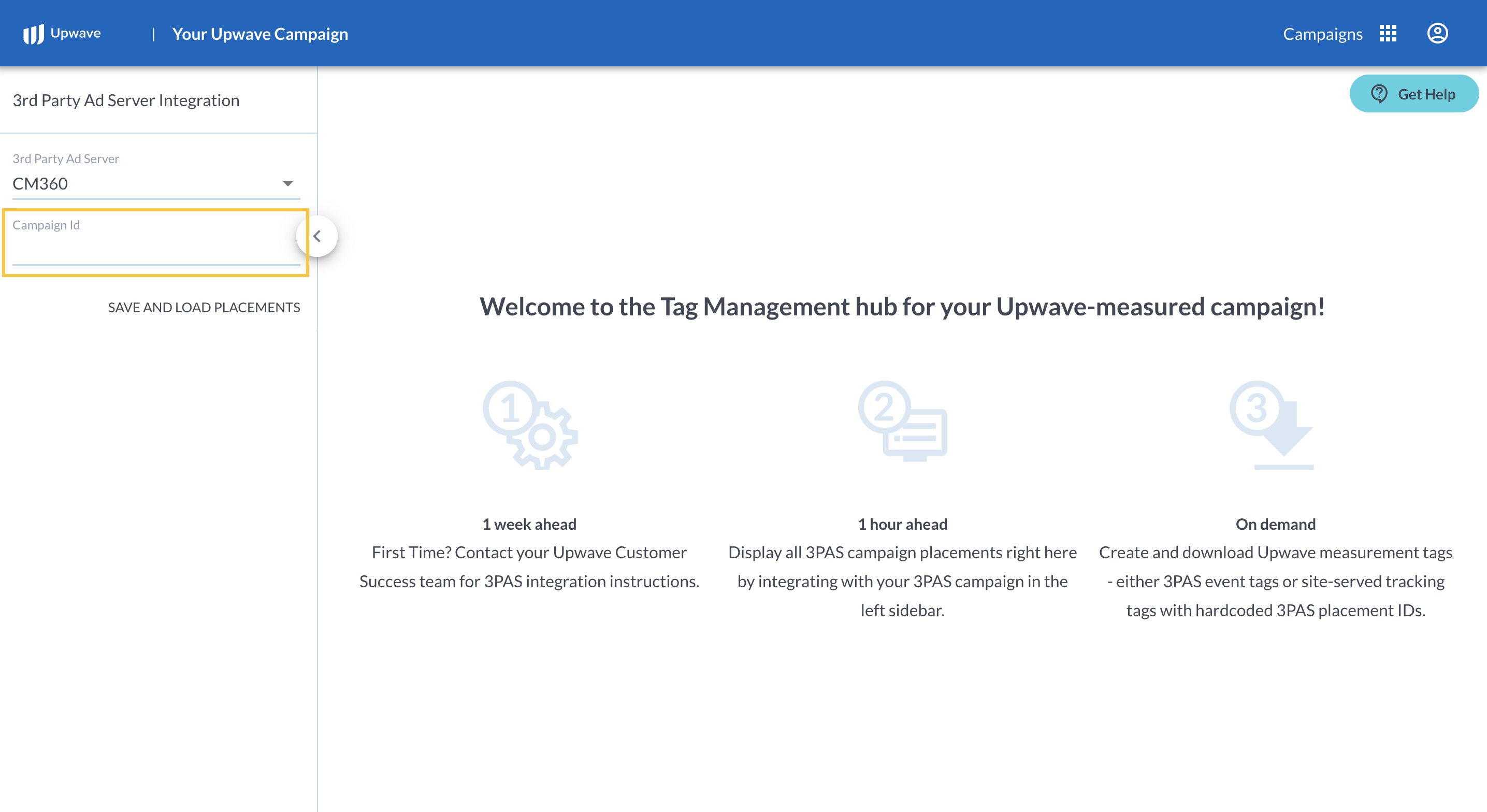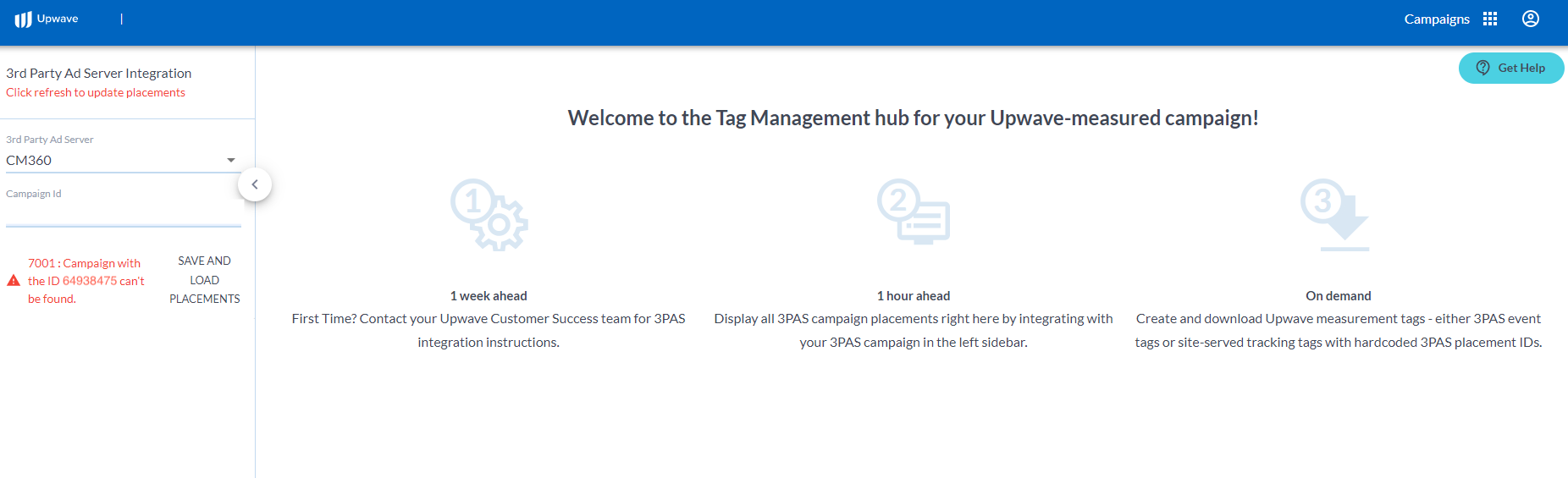Integrating CM360 with Upwave
If you utilize Campaign Manager 360 ("CM360", formerly DCM) as your ad server, you're able to generate both 3P and 1P tags on-demand within the Upwave platform. Follow the steps below to integrate CM360 with Upwave, and take advantage of this powerful integration.
How to Use Upwave's CM360 Integration
Receive your Email Address from Upwave
To start, you'll need a secure email address to create a User Profile in your CM360 account. If you've not received this already, please reach out to your CSM.
Create a new User Profile in CM360
Once you've received your email address, navigate to CM360 and create a new User Profile by navigating to Admin, User Profiles, New.
Set Permissions
Once your new User Profile is created, set permissions to "Placements: Read-only access" and "Sites: Read-only access to properties".
You can assign the "User Role: Site Trafficker", or, create a Custom User Role with the 2 necessary permissions.
IMPORTANT: The "Profile Name" that CM360 auto-populates must display the unique portion of the email address provided without "@upwave.com". Otherwise, errors will occur when adding a Campaign ID in the Upwave platform later.
For example: If the email address provided is upwave_dcm_101010@upwave.com, the "Profile Name" that auto-populates would be upwave_dcm_101010.
Set Filters
Once the User Profile has been saved, navigate to the Filters tab of the User Profile, and ensure it has access to all Campaigns necessary:
While still in the Filters tab, also ensure that in the Site section is set to "All Sites Are Allowed" OR manually add the Sites that are trafficked to the Campaign ID(s) you plan to use. This is essential to allowing placement-level access.
Sync Your Upwave Tag Manager
You're now ready to load your CM360 Campaign ID(s) into your Upwave Tag Manager!
To do this, navigate to your Campaigns Overview page. Then, click the ellipses icon for the campaign you'd like to generate tags for. Then click "Tag Management". This will bring you to the Tag Management page for that campaign.
Once in your Tag Management page, input your Campaign ID into your integration module (if you are integrating multiple Campaign IDs, please integrate them one at a time).
Once inputted, click "Save and Load Placements". This will pipe your placements from your CM360 Campaign ID into your Tag Management page.
Create Tags
Once the placements have loaded for your Campaign ID(s), you're ready to create tags!
To do this, please see our article: CM360-Integrated Tags: Creation, Implementation, and Reporting
Troubleshooting
I received an error when loading my tags in Upwave's Tag Manager. Why?
If you receive an error similar to the one pictured above, please walk through the following checklist:
The "Profile Name" that CM360 auto-populates must display the unique portion of the email address provided without "@upwave.com". Otherwise, errors will occur when adding a Campaign ID in the Upwave platform later.
For example: If the email address provided is upwave_dcm_101010@upwave.com, the "Profile Name" that auto-populates would be upwave_dcm_101010.
If when adding the Campaign ID, you receive the error, "Campaign with the ID {########} can't be found":
Confirm that the unique portion of the email address provided without "@upwave.com" in the Upwave email address matches exactly that of the 'profile name' for the CM360 account containing the campaign ID you're trying to add to the study. Fixing this will resolve the error.
An Upwave CM360 email address can only be associated with a single CM360 account. This means that if you have different CM360 accounts that include different CM360 campaigns, you would either need to:
Move the CM360 campaign and placements under the CM360 account that is associated with the Upwave email address.
Request a unique Upwave CM360 email address per unique CM360 account.