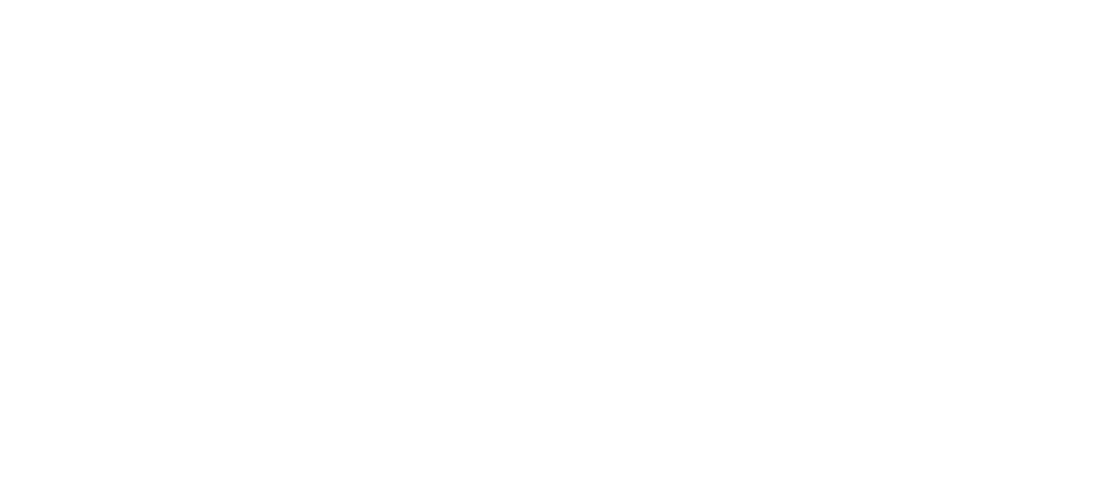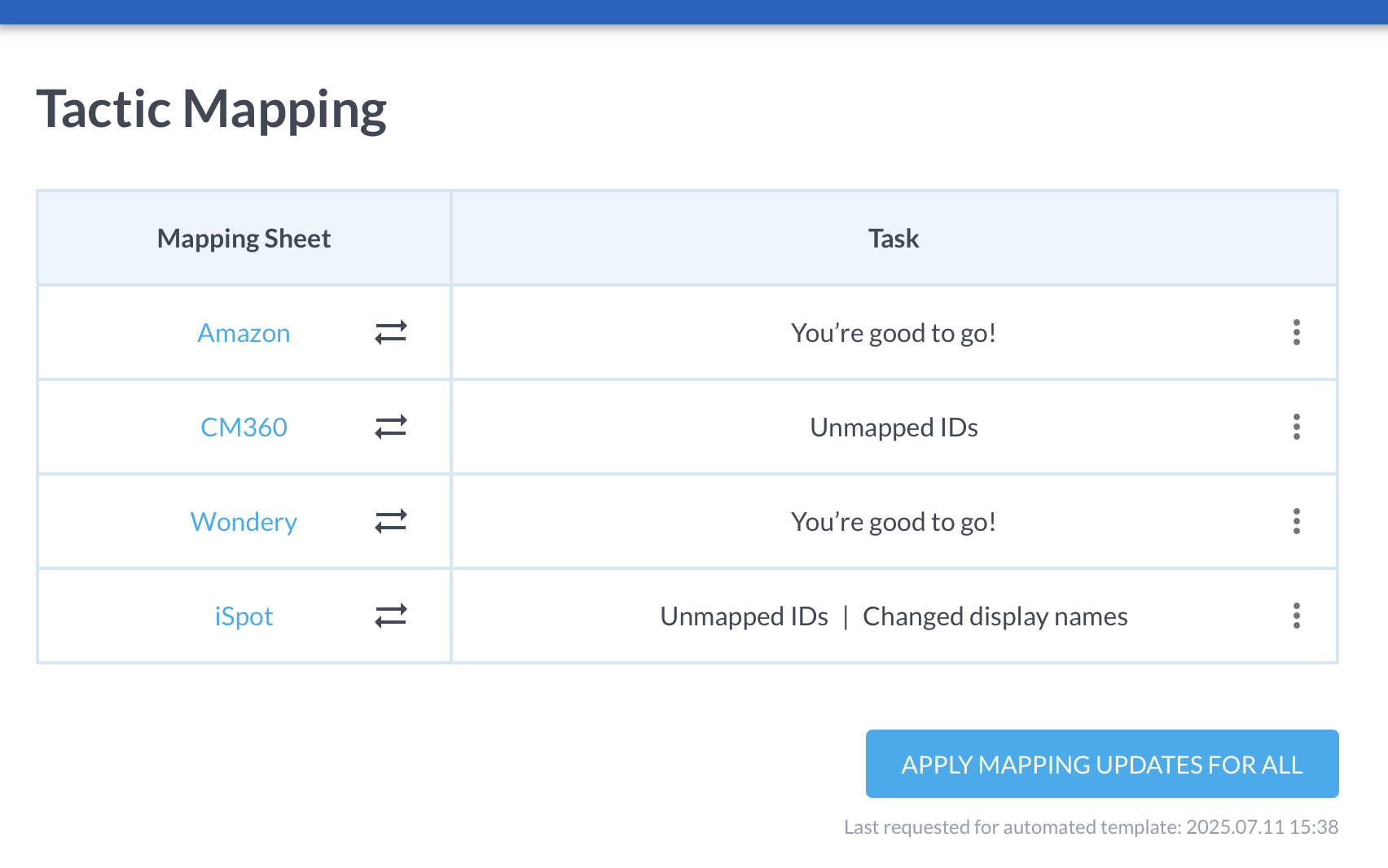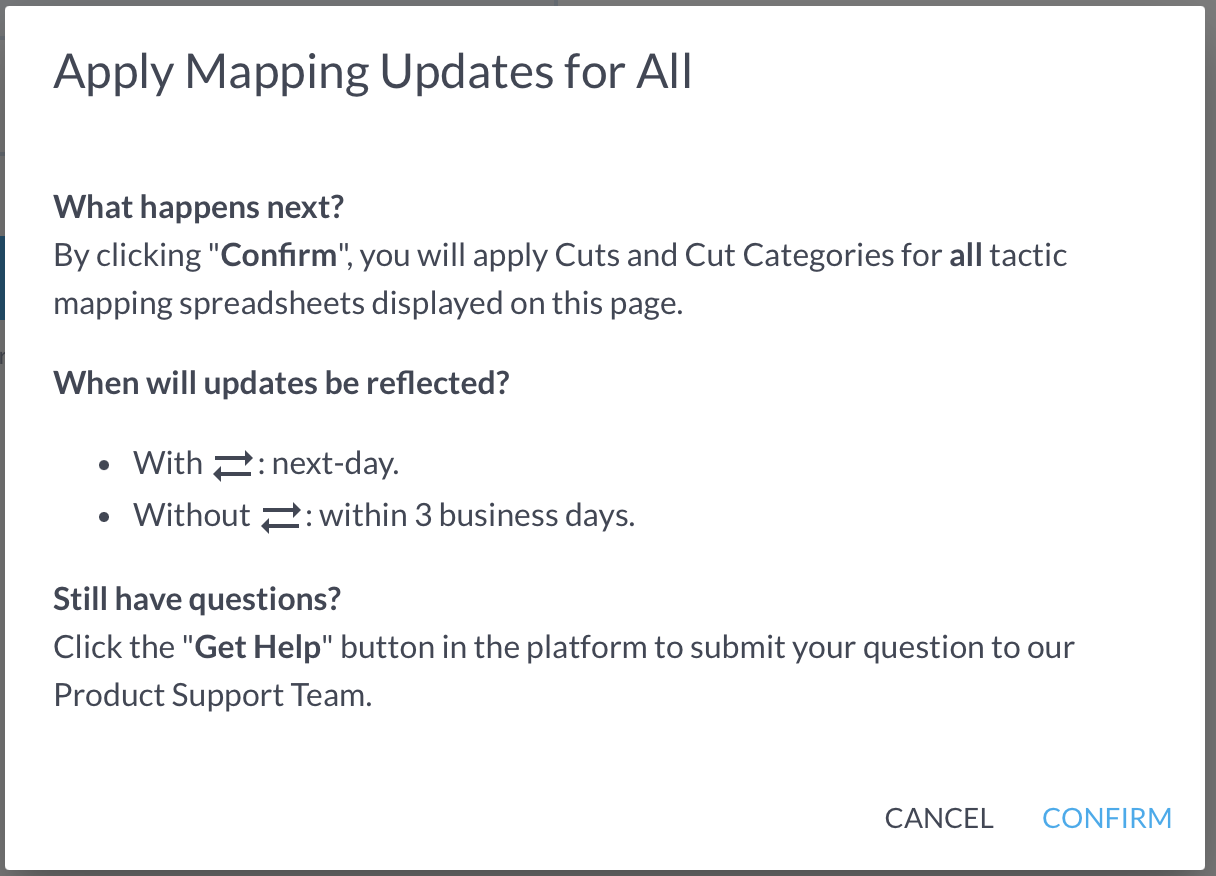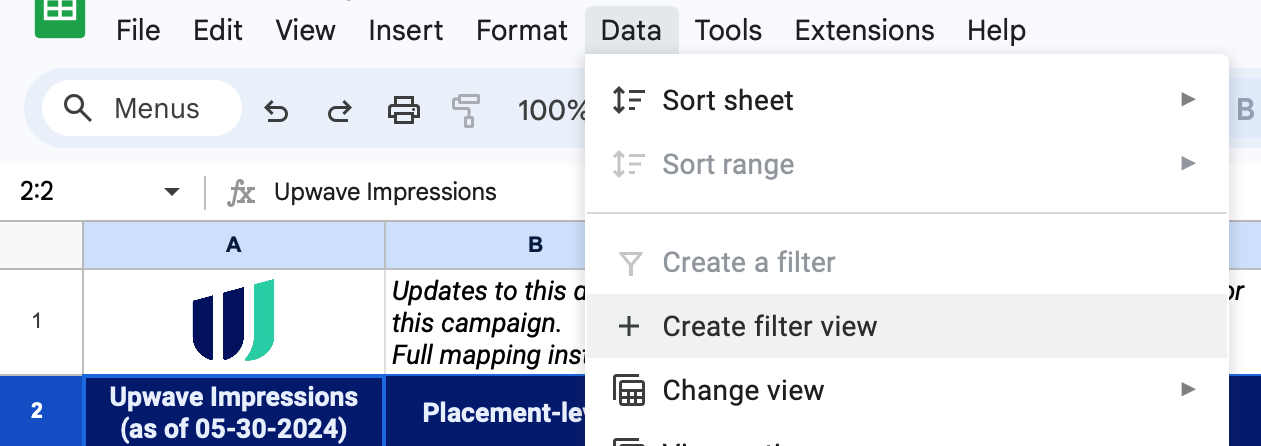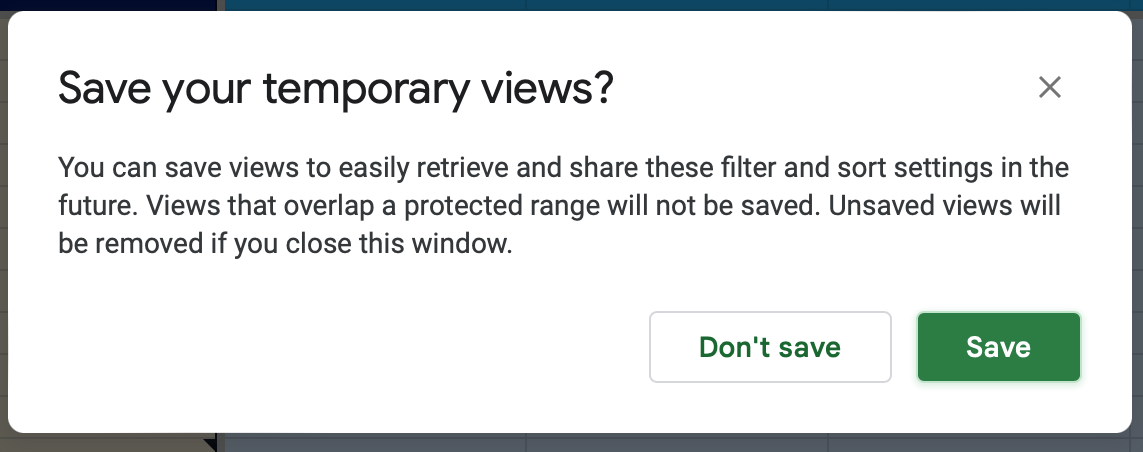Tactic Mapping FAQ
See also: How to Complete Tactic Mapping
Setup, Updates & Notifications
How do I get a tactic mapping sheet?
For tagged media platforms, an automated template is automatically generated when you activate & download a tag on the Tag Management page.
For S2S integrated platforms (such as Amazon and Wondery) and LTV (iSpot), an automated template is created after you set up the integration by contacting Upwave.
How do I access my tactic mapping template?
The Upwave platform always links to the latest version of your tactic mapping sheet from the Tactic Mapping page for the campaign.
How often does my tactic mapping template update?
IDs and impression counts update daily upon syncing impressions measured by Upwave.
Placement-level and creative-level names update when a properly configured ad server report for the tag is successfully received and processed. For Amazon, Wondery, and LTV, names update when the ID populates on the tactic mapping template.
How will I know when I can start tactic mapping?
In order to populate IDs, the campaign start date must be reached and Upwave must measure a minimum of 5k impressions. If not, you will see a note in the sheet, “Serve impressions for this media platform today so you can map tactics tomorrow.”
When Upwave first detects that there are IDs in the automated template:
Your Campaign Setup & Management notification contacts will receive a one-time email to let you know that there are IDs to map. You can read more about how to configure your notification settings here: Creating and Editing a Campaign
The email subject line is: "Action Required | Upwave Tactic Mapping | {Campaign Name}".
Your campaign checklist will display the "Map unmapped IDs" checklist task.
How will I know when there are new IDs to map?
When Upwave detects that there are new IDs in the automated template:
Each Campaign Setup & Management notification contact will receive an email every two weeks with a list of all of their campaigns that have new IDs to map.
The email subject line is: "Reminder of Action Required | Upwave Tactic Mapping | {number of} Campaigns".
Your campaign checklist will display the "Map unmapped IDs" checklist task.
How will I know if a name has changed?
When Upwave detects that a ID is automatically updated with a different name, your campaign checklist will display the "Review mapping for changed names" checklist task.
You should review your mappings for those IDs, highlighted in yellow, to ensure accuracy.
How do I dismiss the tactic mapping tasks from my campaign checklist?
“Map unmapped IDs” and “Review mapping for changed names” tasks will dismiss automatically when you click the “Confirm” button on the campaign Tactic Mapping page to apply your mappings.
Mapping
How do I use the template?
You can edit the values in the Name column, filter columns (including using a filter view), and add tabs (which will be ignored by the automation).
You cannot edit the Impressions or ID columns, edit the Taxonomy tab(s), add or remove columns for cut categories, or rename or remove the Dimensions tabs (will cease the automated syncing).
You can apply a temporary filter to help you map cuts in the tactic mapping sheet:
Select row 2
Click in the top menu: Data > Create filter view
You can then click the X in the green Temporary filter bar and choose whether to save the view.
To find saved filter views, click in the top menu: Data > Change view, then select the desired view from the list.
If using a formula (vlookup) to reference IDs, first convert the IDs in your reference sheet to plain text by selecting the IDs then choosing Format > Number > Plain Text in the menu.
What are the impressions and IDs shown in the template?
The total impressions count is the number of impressions measured by Upwave for the ID:
for the period of the flight start date to end date you entered for the campaign
regardless of the actual start date of the Upwave measurement study.
The placement-level and creative-level IDs are populated from impressions measured by the Upwave tag, a successfully received and processed ad server report for the tag, or by the server-to-server integration. Impression counts are not reported for LTV and some S2S integrations.
IDs are filtered out of the automated template if their Name contains an invalid character. The invalid characters are: { } % $ ! @ = | [ ]
What are the names shown in the template?
For tags, placement-level and creative-level names are populated from the latest successfully received and processed ad server report for the tag. For Amazon, Wondery, and LTV, names are populated from the S2S integration.
IDs are filtered out of the automated template if their Name contains an invalid character. The invalid characters are: { } % $ ! @ = | [ ]
Yellow highlighting indicates that the name changed since the last sync. This serves as a callout in case any mappings should be changed as a result. This highlighting will clear upon the next sync.
Why do I have IDs but no names, or only some names?
In order to populate names:
Your campaign must be live
You must have sent a properly configured ad server report to Upwave for that tag (if you have just sent, please allow Upwave 2 business days to process the 1st report).
CM360-integrated reporting requirements
For CM360 site-served creatives, Upwave cannot match the ID to the creative name.
You may be able to locate the creative name in CM360, or you may need to reach out to your partner(s) for more information.
Use the "Placement-level missing names" and "Creative-level missing names" reports available on the campaign's Tactic Mapping page to access data for all IDs that are missing names.
Upwave may have tracked impressions for IDs that have not been present in a processed ad server report.
To backfill names, update the existing report that’s sending to the tag’s designated Reporting Email to include campaign-to-date data. Assuming those IDs appear on that report, and other reporting conditions are met, this will backfill names upon the next sync.
or, for Amazon, Wondery, and LTV, names update when the ID populates on the tactic mapping template.
or, for other S2S integrations, names may not be provided by the integration.
If the above conditions have not been met, you will see a note in the sheet, “Enter the corresponding name. Or for tagged media platforms, send Upwave a properly configured ad server report to populate names automatically.”
If you have any questions about the status of your ad server reporting and/or why names are not populating, click the Get Help button in the Upwave platform to contact support.
Can I add my own names to the template? Are they required?
You can choose to edit a name at any time. Names can be a maximum length of 255 characters, including spaces.
However, once a name has been manually modified, Upwave will no longer sync names for that ID. Names that you have manually modified will appear in bold on your automated sheet. In the future, if the name does change in your ad server reporting or the in the S2S integration for that ID, it will appear as a “note” for that call when hovered over.
Names are not required. If you input cut values for IDs without names, those mappings will still be applied.
What limitations apply to categories and cuts?
An ID should be mapped to only one cut within a category. If there are multiple cuts in the same category mapped to an ID within the sheet, the last cut provided will be used for the mapping.
Tactic category and cut names can be a maximum length of 100 characters, including spaces.
When processed, category names and cut names are not case-sensitive. For example, providing cut names "New York City" and "New York CIty" will result in one combined cut.
Applying Updates
I completed my tactic mappings. How do I navigate from the automated template back to the Upwave platform to apply my mappings?
Click the “Return to Tactic Mapping page in Upwave >>” link present in the top row of either of the Dimensions tabs. You will be returned to the campaign Tactic Mapping page.
How do I apply my cut updates?
You can enter category and cut mappings into the template at any time.
When you have entered your desired mappings on all of your tactic mapping templates for the campaign:
Navigate to the campaign Tactic Mapping page
Click the "Apply Mapping Updates for All" button.
Click the “Confirm” button to apply your cut updates.
Can I apply my mappings for only one media platform/sheet and not all media platforms/sheets for the campaign?
No. Your dashboard may reflect partial results if you request updates before mappings are complete on all available tactic mapping templates associated with your campaign.
Please ensure all available tactic mapping templates are completed before requesting.
Why can't I click the “Apply Mapping Updates for All” button?
If your campaign media start date is 400+ days ago, please contact Support via the Get Help button to request to apply mapping updates. Please note that applying mapping updates to older campaigns may affect your results.
I made a mistake on my tactic mapping and already applied it. Can I change it?
Yes. Simply make those changes in your tactic mapping template. Then, use the “Apply Mapping Updates for All” button as you would normally.
Please find Best Practices in our article, How to Complete Tactic Mapping.
Platform
When will the Upwave platform reflect my cut updates?
Your tactic mapping changes will typically be live the next business day after submission. Submitting multiple requests could cause delays in your results.
You can see when you last clicked to apply mapping updates for automated templates on the Tactic Mapping page: "Last requested for automated template: YYYY.MM.DD HH:MM".
I mapped cuts and applied mapping updates. Why are the cuts grayed out in my dashboard?
If a cut is grayed out in your dashboard, it means that the cut was successfully mapped, but does not have enough respondent sample. This could be the result of 2 reasons:
The IDs associated with that cut do not have enough impression volume. Thus, are not able to achieve a reasonable volume of respondents to produce a read. Please review the expected impression volumes for that audience to determine if that's the case.
There are IDs associated with that audience that have not been mapped. This could be the result of 2 reasons:
The IDs associated with that audience were provided in your template, but were not mapped by your team prior to applying mapping updates.
You have rotated in new units that have not been added to the template yet.
If you have questions about why a cut is grayed out in your dashboard, or how to resolve the above, please submit a request to our Support Team by clicking the "Get Help" button from within the platform, and choosing the "Cuts & Tactic Mapping" category. This will ensure your request is quickly routed to the correct party.
I am measuring Linear TV ("LTV"). How will this appear in my dashboard?
To start, please see our article, How to Measure Linear TV (LTV), to ensure you are measuring Linear TV ("LTV") successfully.
Linear TV will appear as "iSpot" on the Tactic Mapping page.
Upwave will automatically prefix "Linear" to LTV tactic category names upon cut creation. The "Network" category in the sheet will become "Linear Network" and the "Ad Name" category will become "Linear Ad Name" in your campaign dashboard.
Upwave will populate cuts for Network and Ad Name in your sheet on your behalf. New cuts may take up to 24 hours to populate in your tactic mapping sheet.
I am measuring Addressable TV ("ATV"). How will this appear in my dashboard?
To start, please see our article, How to Measure Addressable TV (ATV), to ensure you are measuring Addressable TV ("ATV") successfully.
You will not receive a Tactic Mapping template for Addressable TV. Instead, tactic mapping will happen automatically after Addressable TV has been setup. Please see the article above, "Cuts and Insights" section, which walks through the full mapping process.