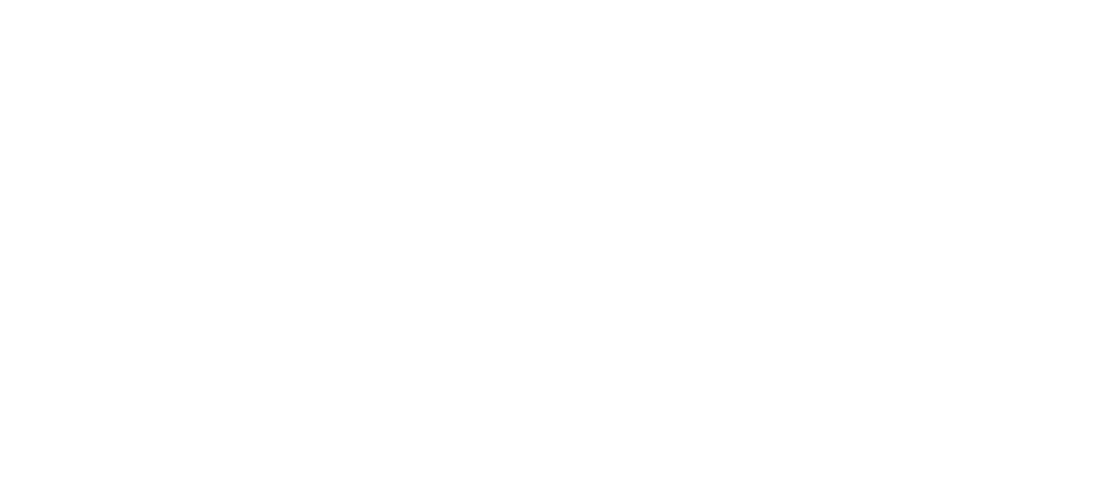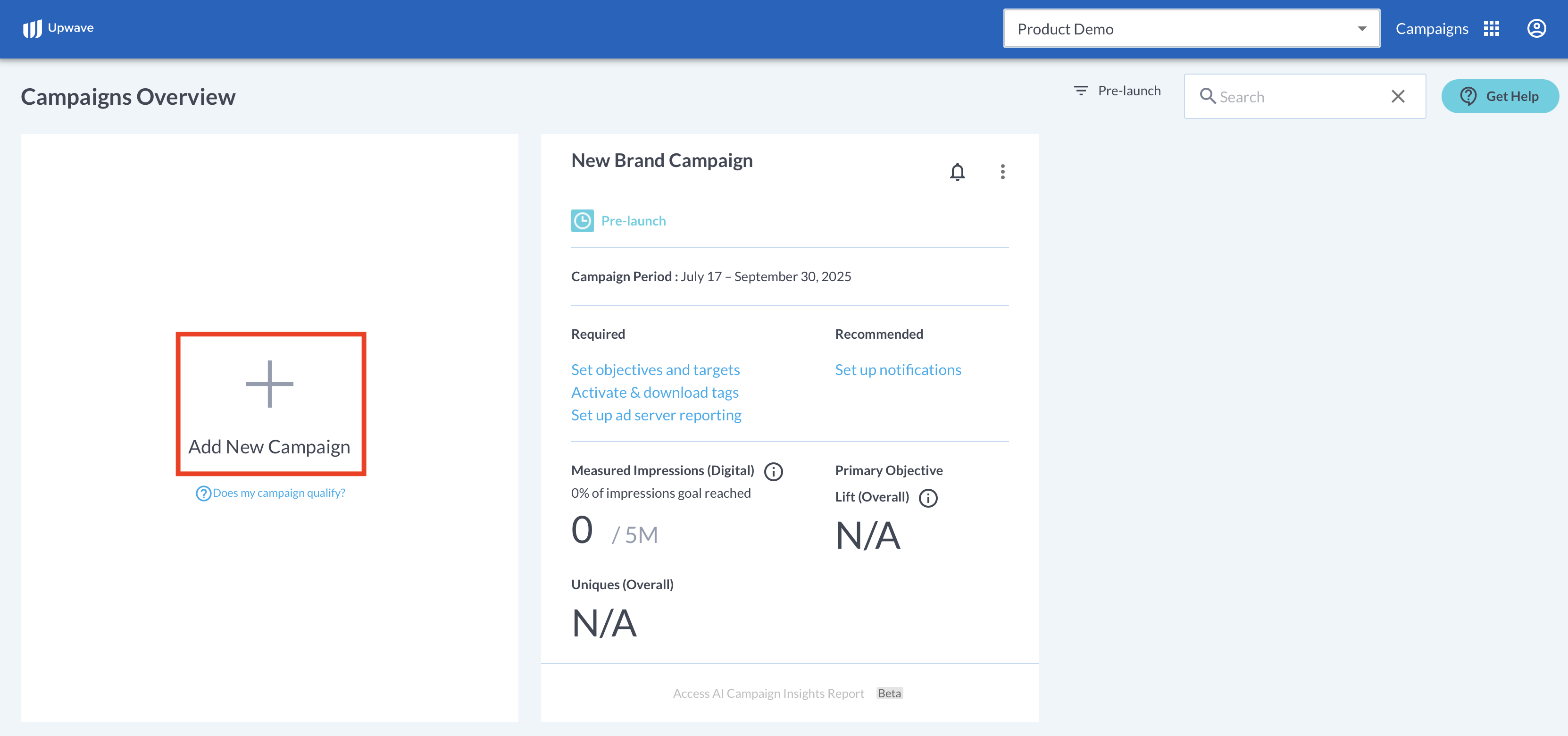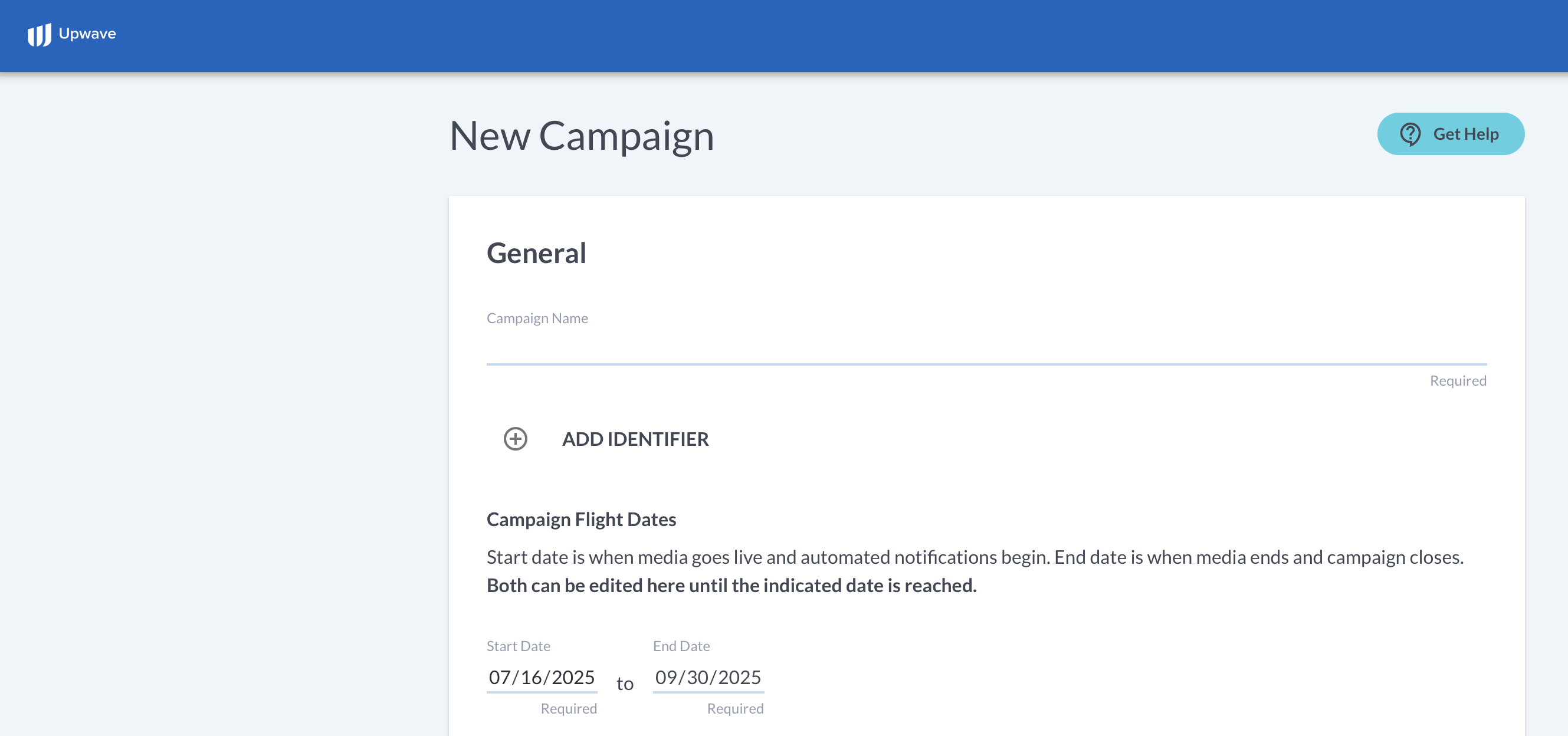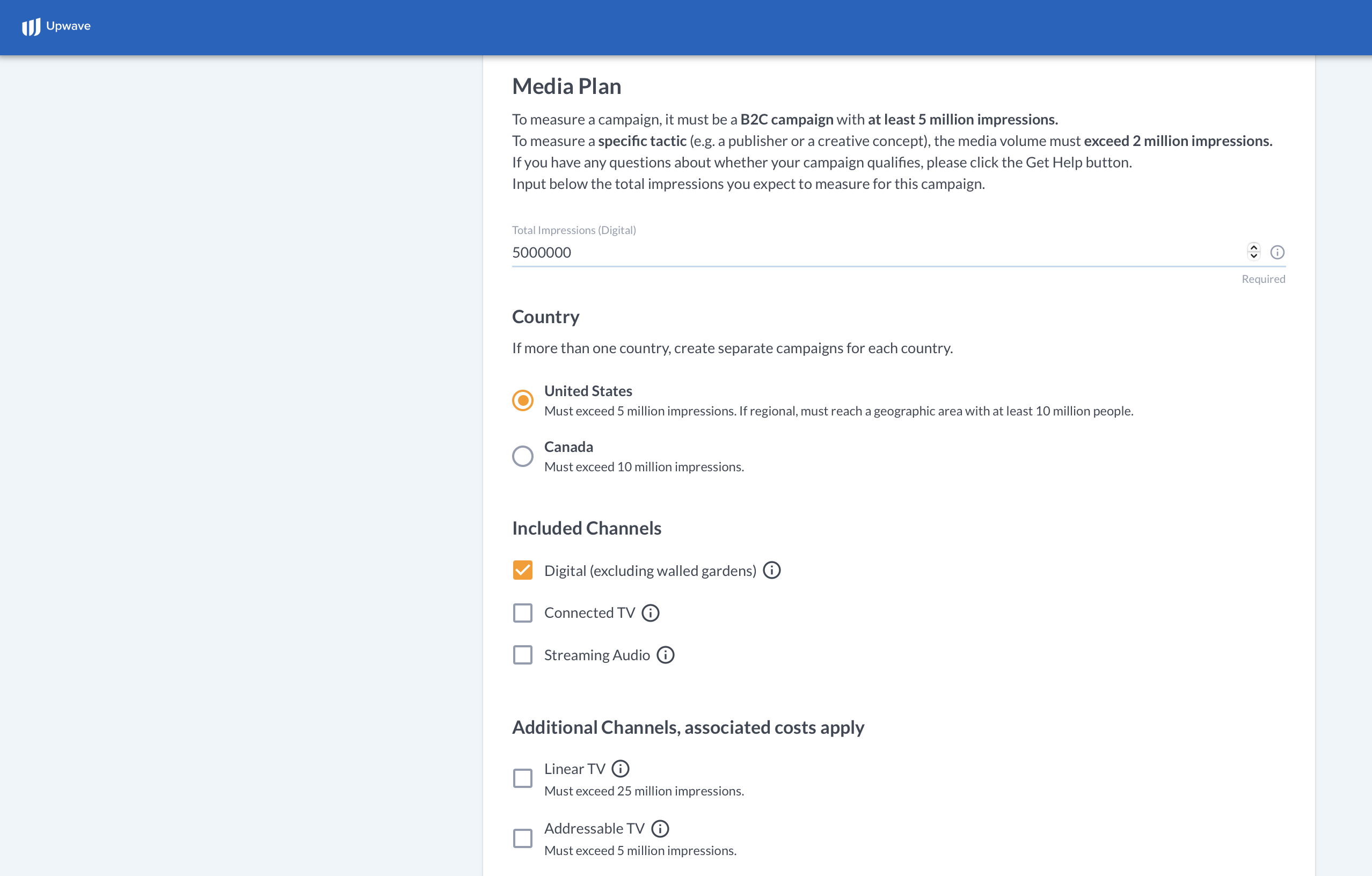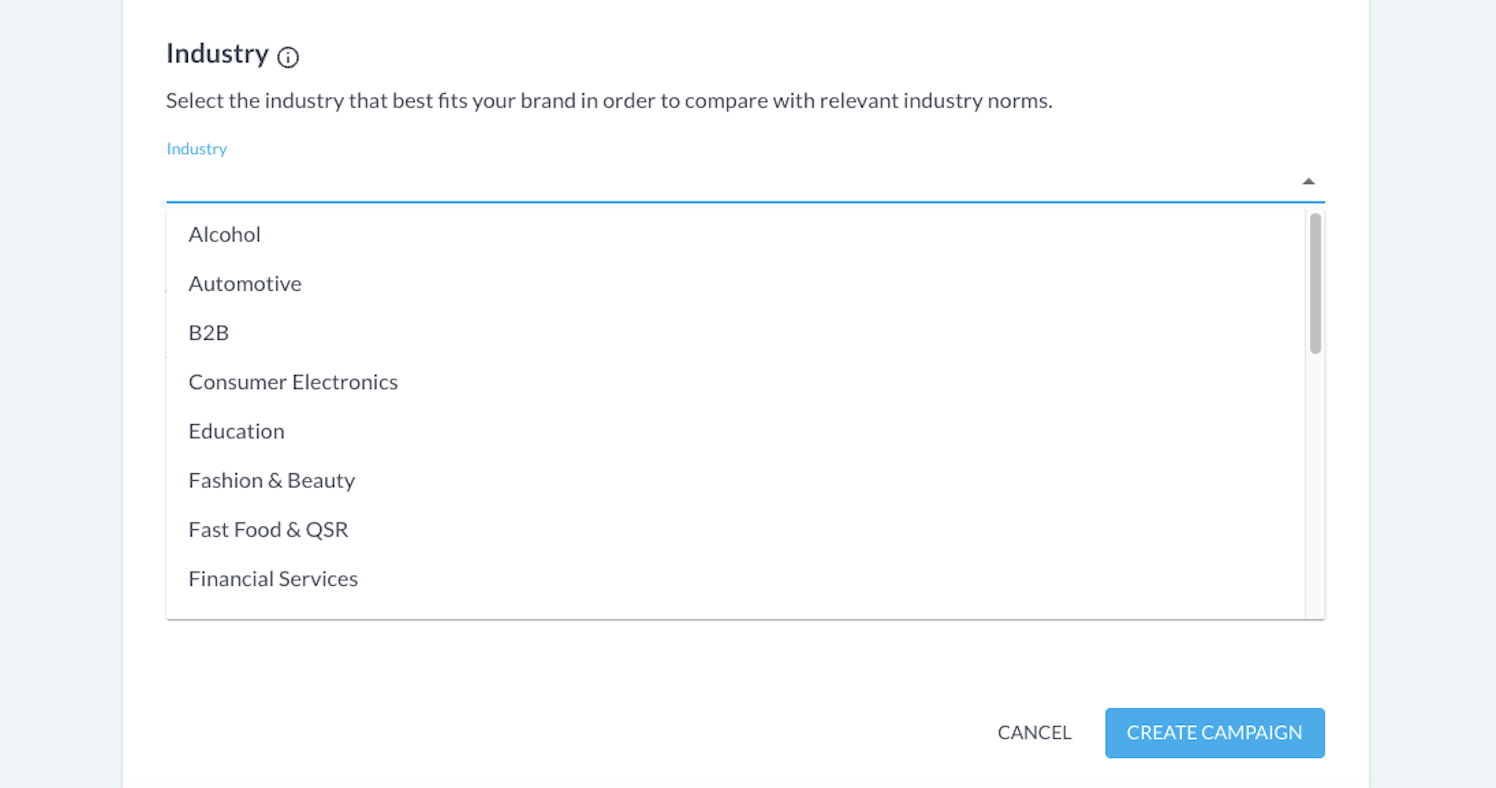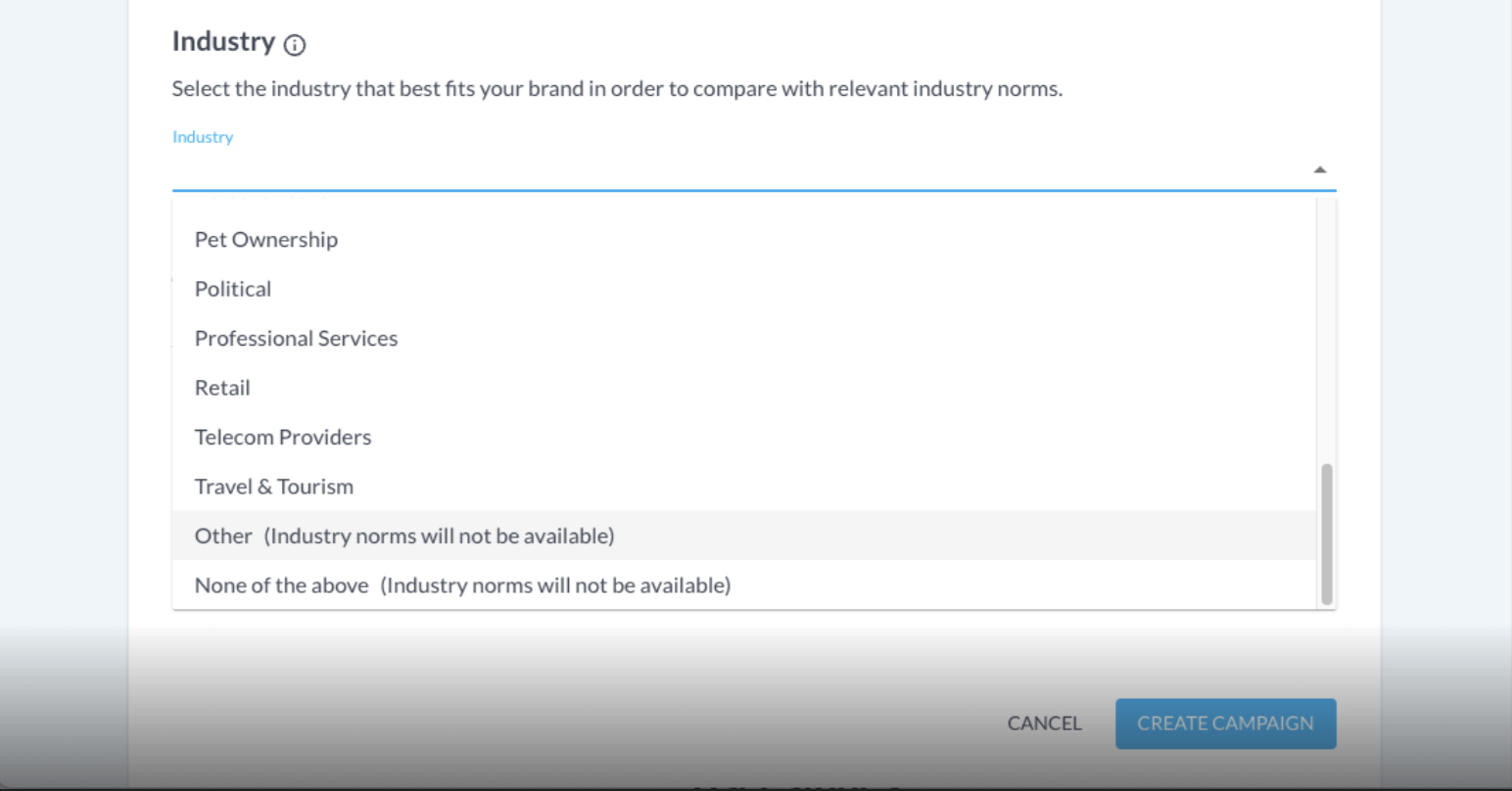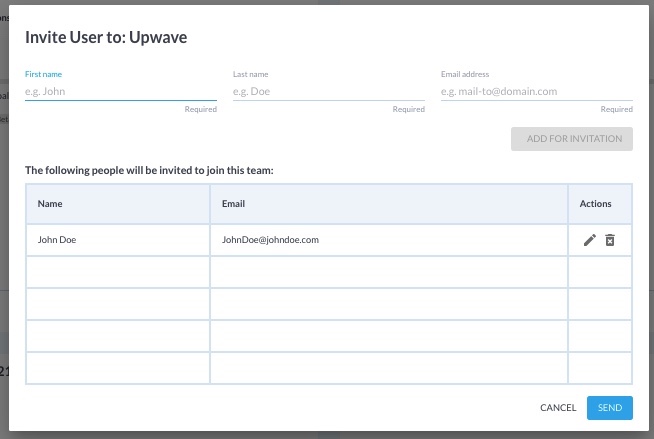Creating and Editing a Campaign
We're looking forward to measuring your campaign! To create a new campaign within the Upwave platform, or edit existing campaign details, please see the following instructions.
Important Note: When creating your campaign, please be intentional with your inputs, especially your "Campaign Flight Date" and "Team Member Notification" settings, as these inform a variety of operational automations and notifications throughout your campaign.
Create an Upwave Measurement Study:
Create Campaign
Click "Add New Campaign" on the top-left of the page.
This will bring you to the "Campaign Information" form. Populate that form as follows.
Add General Campaign Information
Add Campaign Name
Give your campaign a unique campaign name that you'll be able to find later.
Sample nomenclature: [Advertiser Name] - [Campaign Name] - YYQ#
Add Campaign Flight Dates
Start Date: This is your Campaign Start Date. We use this date to inform launch of the Upwave measurement study (pending Questionnaire approval), as well as various notification triggers, so please ensure it's kept up to date.
NOTE: This field is editable until campaign launch.
End Date: This is your Campaign End Date. The Upwave measurement study will automatically close on this date, so please ensure it's kept up to date. Minimum campaign length is 30 days and maximum is 365 days.
NOTE: This field is editable until campaign close.
Add Media Plan
Input the total impressions you're expecting to measure on this campaign, excluding Linear TV (LTV). Please see our feasibility requirements HERE. If your campaign is LTV-only, enter "0".
Note: "Measured Impressions (Digital)" on the campaign card and campaign dashboard exclude Linear TV impressions.
Important! Input Media Channels that you're expecting to measure on this campaign. This field gives us important information that could impact campaign setup.
Set Industry
Select the industry most relevant to your campaign. This will be determine what industry norms are available for your campaign.
If you select "Other" and input your own industry or select "None of the Above", no industry norms will be available for your campaign.
NOTE: This fields is only editable until campaign close.
Set Team Member Notification Settings
Add members that are important to receiving the following types of notifications:
Campaign Setup & Management Notifications: These members are responsible for managing your campaign measurement with Upwave, and will receive notifications about campaign setup tasks and questionnaire approval. They will also receive communication around Tactic Mapping and campaign completion.
Opportunity Notifications: These members are responsible for optimizing your campaign and reporting on its performance, and will receive notifications about tactics out-performing on lift or targeting.
Ad Ops Notifications: These members will receive notifications related to tagging, troubleshooting, and reporting (including Discrepancy Reports). They should have technical expertise and high responsiveness to resolving implementation issues.
NOTE: Only team members are available in these drop-downs. If you need to add a team member:
Navigate back to the Upwave platform.
Click into the "team" dropdown at the top (next to "Campaigns").
Select "Invite Users" for the team that's associated with the campaign.
Add all members that you would like to invite. Then click "Send". This will send invitations to those members.
Team members will become available for "Team Member Notifications" after they've accepted the invite. Once that's done, ensure you come back to the "Campaign Information" form to assign their notification settings.
Save Campaign
Click 'Create Campaign' to save your settings.
After completing the process, your new campaign will appear in "Pre-Launch" status in the Upwave platform.
You may use the 'Filter' and 'Search' features at the top to quickly find campaigns within the platform.