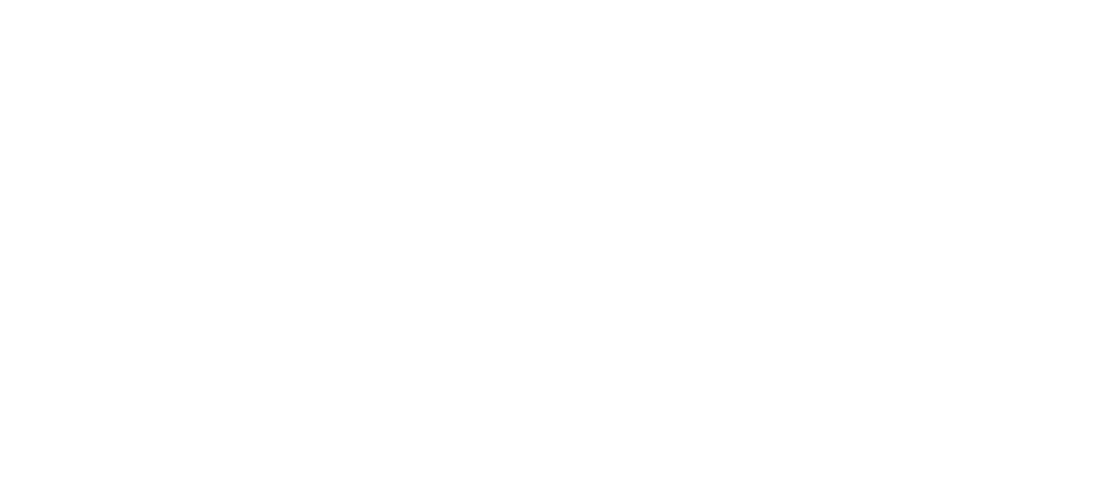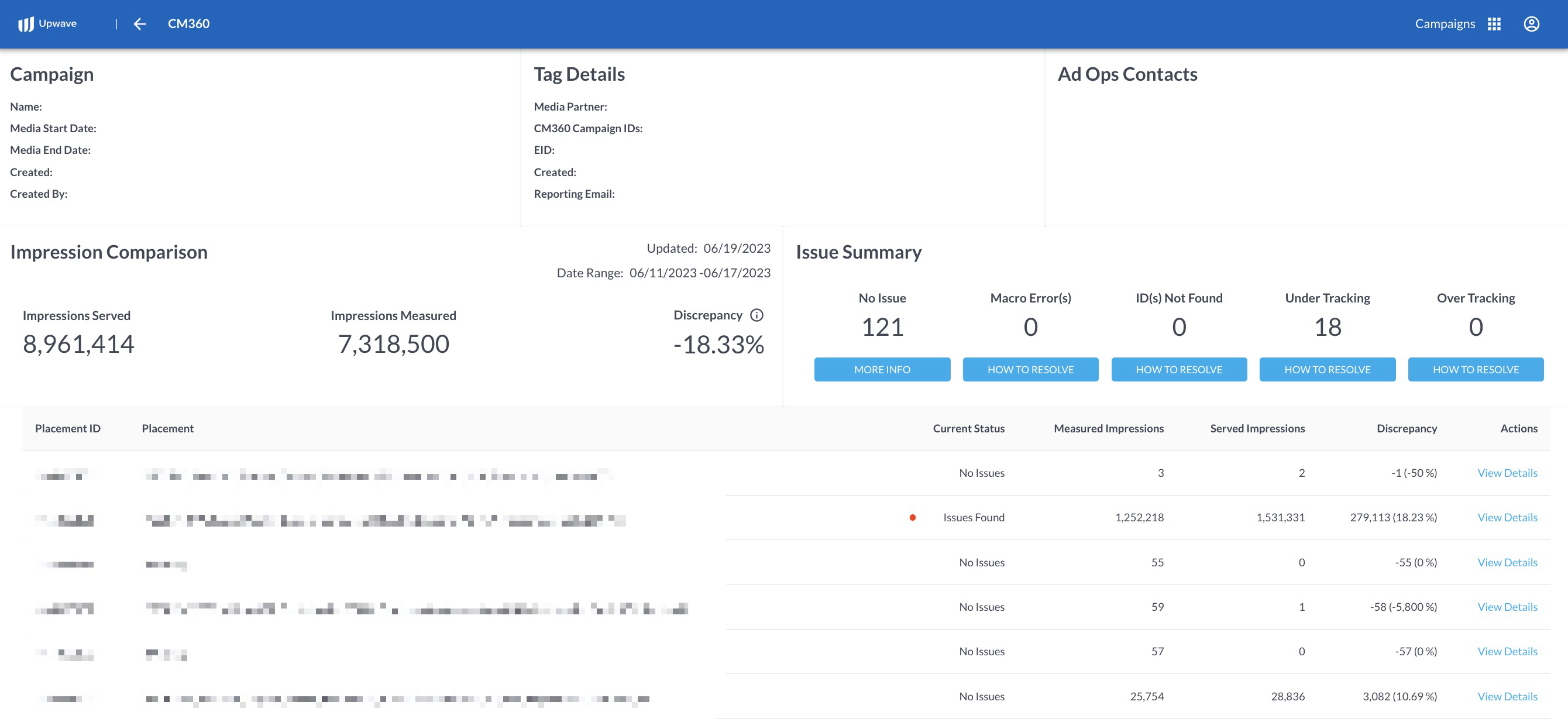Everything You Need to Know About Discrepancy Reports
Overview
What Are Discrepancy Reports?
Discrepancy Reports compare our measured impressions (from the Upwave tag) against your served impressions (from your ad server reporting) to ensure everything is tracking properly. By monitoring this variance, you can identify issues such as the following:
Placements that haven't been tagged (especially useful as new units are rotated in throughout the campaign's lifecycle)
Placements that are under-tracking
Placements that are over-tracking
Pixel drop-offs
Non-expanding macros
Why Are Discrepancy Reports Important?
Missed measurement: If placements have not been tagged, you could risk missed measurement and/or under-representation for certain audiences. Impressions that our tag has not seen cannot be backfilled, so it's important to catch these as soon as possible.
Control contamination: If placements have not been tagged, our system cannot identify them as "exposed". Thus, respondents will be improperly bucketed under your 'control' group.
Exposed contamination: If you implemented a tag - say, from a different campaign - respondents will be improperly bucketed under your 'exposed' group for that other campaign (if live/launching).
Impacted results: Over-representation, under-representation, inflated reach, and the inability to reach minimum respondent thresholds for an overall or cut-level read are all symptoms of improper implementation which could impact your measurement results.
Over usage: Depending on your contract, tracking more impressions than intended may result in reaching your contracted amount sooner than expected.
How Do I Setup Discrepancy Reports?
Discrepancy Reports are run automatically if the following (3) requirements are met:
Your media is live, and has at least 3 full day's worth of data within the last 7 days.
Please ensure the "Media Start Date" on your Campaign Information form matches the date of media launch, since that tells our system when media 'should' be live. Update this date if media is delayed.
You've scheduled ad server reporting for your tag(s) that meet our reporting guidelines:
If your tags are CM360-integrated: CM360-Integrated Tags: Creation, Implementation, and Reporting
If your tags are not non-CM360-integrated: Non-CM360-Integrated Tags: Creation, Implementation, and Reporting
Your Notification Settings are configured correctly on your Campaign Information form.
Those that are designated to receive "Ad Ops" notifications are those who will receive Discrepancy Reports, and are responsible for reviewing/acting on those notifications.
Where do I find my Discrepancy Reports?
After the above requirements are met, Discrepancy Reports will begin running and can be found in 2 locations:
Ad Ops Email Notifications
The first place to find your Discrepancy Reports are attached to the email notifications that are received by your Ad Ops contacts each time a Discrepancy Report is run.
Discrepancy Reports will run each time a correctly configured report hits that tag's designated Reporting Email.
Your Tag Management Page
If a Discrepancy Report is available for your tag, you will be able to click on the "Current Status" for that tag on your Tag Management page. This will bring you to a summary page, with the downloadable report at the bottom.
Important!
Discrepancy Reports are unique per Media Platform. This means that if you have multiple tags for your campaign (applicable to non-CM360 integrated campaigns only), you will have multiple Discrepancy Reports. Be sure you click into the Discrepancy Report for the Media Platform that you want to see (that Media Platform is also noted in your email notifications).
Discrepancy Reports display the most recent results available, and include 3-7 day's worth of data. Refer to the "Date Range" to determine what comparison period those results are for.
To quickly see the status of your Discrepancy Report, simply refer to the " Current Status" field on your Tag Management page for that Media Platform. This returns the results of the last Discrepancy Report attempt, which will include one of the following:
Reports Pending: This means that a report has never been sent to that tag's designated Reporting Email.
Discrepancies Found: This means that the Discrepancy Report successfully ran, and did return placement-level discrepancies that exceeded our default thresholds. Use this article to troubleshoot those discrepancies.
Overall Discrepancy Within Threshold: This means that the Discrepancy Report successfully ran, and did not return placement-level discrepancies that exceeded our default thresholds. These will result in "No Action Required" notifications.
All other statuses: These indicate that the report has been received, and we're either (a) processing that report, or (b) troubleshooting that report with you OR our Engineering Team to get the report in an acceptable formal for processing.
Note: If there's anything wrong with the report, we will contact your Ad Ops contacts designated for that campaign.
Interpreting My Discrepancy Reports
Spreadsheet Guide
Once you've received your Discrepancy Report, it's time to use it to your advantage!
Open the Excel Spreadsheet that was attached to your email notification, or, downloaded from your Tag Management page.
Here, you will find 5x tabs:
Instructions
On this tab, you'll find a link to this Upwave Help Center article for reference as you review your discrepancy report.
Cover
This tab displays various details for that Discrepancy Report, broken out into the following sections:
Campaign: General campaign details such as flight and Ad Ops contacts.
Event Tag: This displays the tag's information that the Discrepancy Report was run for.
Report Summary: This includes the conditions for that Discrepancy Report, such as comparison period and discrepancy threshold (Upwave's default discrepancy threshold is +/-15%).
Impressions Measured vs Impressions Served: Impressions measured represent impressions on the Upwave tag, whereas impressions served represent the impressions in your ad server reporting.
Issue Count: Snapshot view of the issues contained in that Discrepancy Report.
Placement Summary for Period
On this tab, you'll find placement-level results for that Discrepancy Report. The data displayed here is cumulative for that Date Range. Meaning, the values under the "Status" and "Issues" columns will return based on the cumulative results for that placement.
Note: If you see "(Missing)" return on the "Placement Summary for Period" or "Daily Summary" tabs, it's because Upwave tracked impressions for that ID, but we could not find that ID in your ad server reporting. These will flag as "IDs Not Found" if impression volumes are significant enough (see "Errors and Common Troubleshooting Steps" below for more information on how to resolve this error category).
Placement Daily Summary
This tab includes the same results as "Placement Summary for Period", but with the added granularity of date-level details. This helps you pinpoint specific dates when variance occurred and/or resolved.
Creative Daily Summary
This tab includes the same results as "Placement Summary for Period", but with the added granularity of creative and date-level details. This helps you pinpoint specific units, or dates, when variance occurred and/or resolved.
Error Category Guide
Over Tracking
Summary | |
|---|---|
What this means:
Risks:
| How to fix:
|
Under Tracking
Summary | |
|---|---|
What this means:
Risks:
| How to fix:
|
IDs Not Found in Partner Report
Summary | |
|---|---|
What this means:
Risks:
| How to fix:
|
Macros Not Expanding
Summary | |
|---|---|
What this means:
Risks:
| How to fix:
|
Where to Start
Prioritization Checklist
To start, first isolate which placements you want to troubleshoot. Below is a quick Prioritization Checklist to help you do this:
On the "Placement Summary for Period" tab, filter the "Status" column for "Issues found".
If there are still a lot of placements, filter for those that are highlighted in "red" since those have the greatest discrepancy and should receive top priority.
Next, sort the "Discrepancy #" column by "Descending" so larger attributing units are at the top (if Over Tracking) and bottom (if Under Tracking). Start your troubleshooting efforts with those largest attributing units.
A good first step is to filter by problematic PIDs on the "Placement Daily Summary" tab, one by one, then on the "Creative Daily Summary" tab.
This will tell you whether the variance is still present and still requires troubleshooting.
It will also tell you whether certain creatives contained in that placement are attributing the variance.
If the variance is still present, click back into your "Placement Summary for Period" tab, and look for patterns in the Placement Names for the largest variant units that do not occur for non-variant units.
For example: Is variance exclusive to video units? Companion Banners? Added Value? Certain publishers?
If your campaign is CM360-integrated: Determine whether the ID(s) you're troubleshooting are marked "CM360-served" or "Site-served" in your Tag Manager, as this could help pinpoint where/who the variance is coming from.
Once you've achieved these initial insights, proceed using the troubleshooting techniques above for each error category.
Still Need Help?
If after troubleshooting, you have further questions for resolving your variance, please submit your questions to our Support Team.
Log in to the Upwave platform.
Click the "Get Help" button, where you can submit your request to our Support Team.
To avoid delays:
Select the "Tagging & Tag Troubleshooting" option when prompted, which will route your request to the right person quickly.
Include the following in your request:
The tag code that you have implemented
The ad server in which you implemented the tag
A screenshot of implementation
A test page
A member of our Support Team will get back to you within 48-hours.