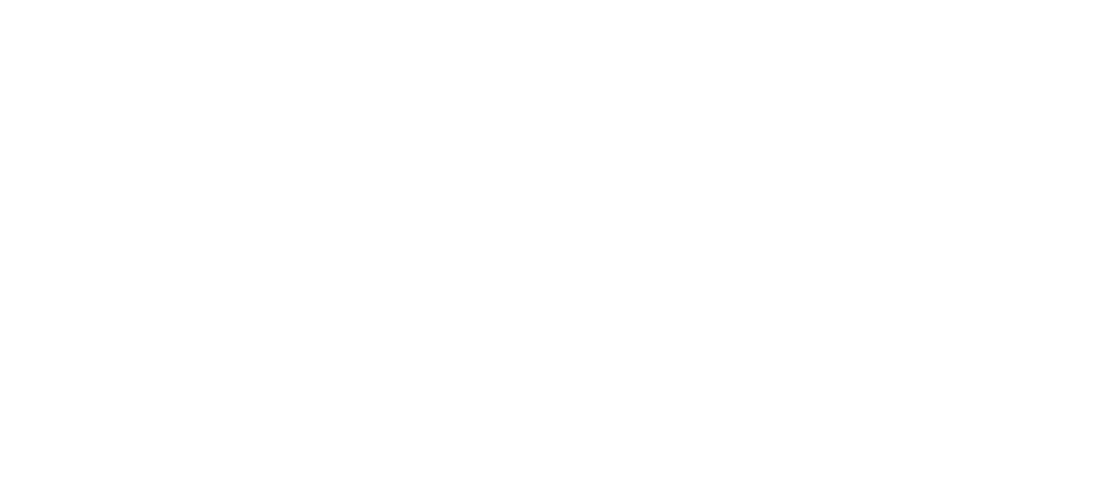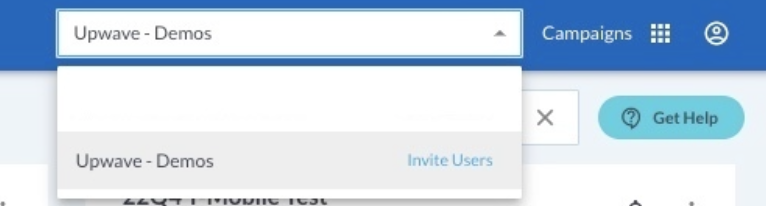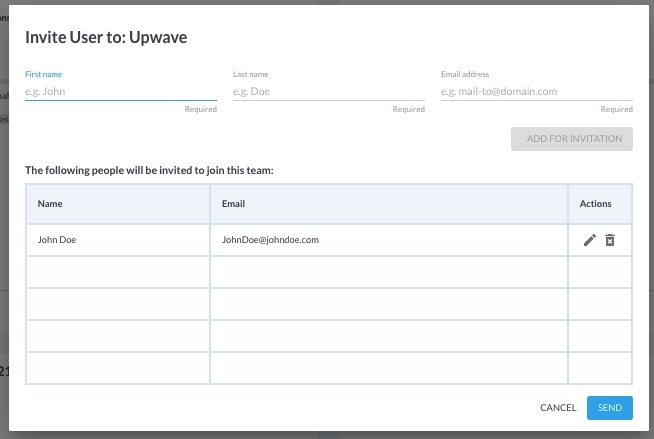Account and Notification Settings
Invite New Team Members
You can invite new Team Members to your Team for campaign access directly within the Upwave platform:
Click on the "Team Switcher" dropdown in the navigation bar (pictured above).
Click "Invite Users" for the Team that's associated with the campaign.
Add the First Name, Last Name, and Email Addresses of the Team Members that you would like to invite.
Click "Send", and those new Team Members will receive an email invitation to join the team (or activate their login, if it's their first time logging in).
NOTE: If you experience a server error when attempting to send the invitation:
Confirm that the email address you entered is all in lowercase.
It's possible that the email address you entered has previously been invited the same team. The team member will need to submit a password reset upon login.
Team Member Notification Settings
When creating a campaign, you will be prompted to configure your Team Member Notification settings. Please ensure these settings are correct as they inform a variety of operational automations and notifications throughout your campaign.
To do this, input your Team Members on your Campaign Information form, and assign them the desired Notification Type:
Campaign Setup & Management Notifications: These members are responsible for managing your campaign measurement with Upwave, and will receive notifications about campaign setup tasks and questionnaire approval. They will also receive communication around Tactic Mapping and campaign completion.
Opportunity Notifications: These members are responsible for optimizing your campaign and reporting on its performance, and will receive notifications about tactics out-performing on lift or reach.
Ad Ops Notifications: These members will receive notifications related to tagging, troubleshooting, and reporting (including Discrepancy Reports). They should have technical expertise and high responsiveness to resolving implementation issues.
NOTE: Only team members are available in these drop-downs. If you need to add a team member:
Navigate back to the Upwave platform.
Click into the "team" dropdown at the top (next to "Campaigns").
Select "Invite Users" for the team that's associated with the campaign.
Add all members that you would like to invite. Then click "Send". This will send invitations to those members.
Team members will become available for "Team Member Notifications" after they've accepted the invite. Once that's done, ensure you come back to the "Campaign Information" form to assign their notification settings.
View or Set Opportunity Notifications
Upwave's recommendation engine identifies opportunities based on campaign-specific objectives. The notification settings for each campaign can be viewed or updated once inside the campaign card.
To configure these settings, click on the 'bell' icon on the top-right of your campaign card. Here, you can see your opportunity notification settings, and update their frequency. Opportunity notifications are always available to view in-app should you opt-out of receiving them by email.
Below are the opportunity notifications available to select:
First overall read: Data is available once the campaign has reached sufficient overall sample (50 matched exposed, 50 matched control respondents)
Brand lift: Indicates there are high or low performing media or creative tactics and the probability which of those tactics could help the overall campaign drive better brand lift.
Brand reach: Indicates there are media or creative tactics that high probability to help the overall campaign reaching the intended target.
FAQ
General Login Issues
Please see the Sign-in Help Page.
What is "Okta"?
Okta is an on-demand service that allows you to easily sign-in to all the applications your organization uses through a single login.
Once you sign in, your Okta home page displays all your applications in one location. Simply, click the application's corresponding icon and each application opens in a new browser window or tab and you are automatically logged-in.
What should I do if I forget my username or password?
Click "I can't access my account" on your organization's sign-in page.
Enter the primary or secondary email address that you listed in your user account settings.
Click "Send Email."
Check your email inbox for the system-generated email, and follow the prompts.
What should I do if I am unable to reset my password?
If at this time, your password can only be reset by an administrator, go to your sign-in help page and click the "request" help link.
Upwave Support will then send an activation email. You will have 7 days to reset the password using that link before the token expires.